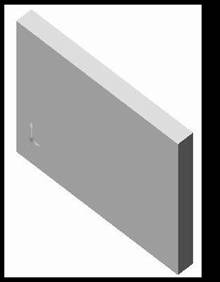A - La découverte du logiciel.
Lance le logiciel SolidWorks.
Le tableau ci-dessous te guidera pas à pas pour le démarrage, puis progressivement, l’aide sera moins importante pour que tu puisses appliquer par toi même des opérations déjà vues. A la fin de cet exercice, tu devrais être capable de réaliser sans fiche une pièce qui fait appel aux mêmes fonctions du logiciel. Tout en progressant dans la conception de ta pièce, tu penseras à compléter ta fiche synthèse.
|
Etape |
Action ou résultat obtenu : |
Illustration : |
|
1 |
Cliquer sur le raccourci :
Ou alors : Démarrer-programme-Solidworks 2007 SP3.1 Tu obtiens alors ceci : |
|
|
2 |
Clique sur le bouton “Nouveau” : |
|
|
3 |
Choisis “Pièce “ dans la boîte de dialogue en clique sur le bouton “OK” . |
|
|
4 |
Tu obtiens alors l’écran suivant : |
Voir ci-dessous : |

|
Etape |
Action ou résultat obtenu : |
Illustration : |
|
5 |
Clique sur le bouton qui te permet d’afficher les outils d’esquisse : Les différents outils d’esquisse sont alors disponibles : ligne, cercle, rectangle… |
|
|
6 |
Observons quelques éléments utiles :
L’origine : C’est le point qui est défini pour indiquer le début (point zéro) de la pièce. Les formes de la pièce seront définies à partir de ce point. L’origine est indiquée sur l’espace de dessin sous forme d’un repère.
Ä Après avoir cliqué sur Esquisse, il faut sélectionner plan de face.
Ä La position d’un point dans la surface de dessin : Observe le bas de l’écran (bas de la feuille d’esquisse), tu verras la position du pointeur de la souris s’afficher de la façon suivante : (voir Fig. 1) 70,00 mm représente la position du point sur l’axe “Ox”, 50,00 mm représente la position du point sur l’axe “Oy” et 0,00 mm représente la position du point sur l’axe “Oz”. C’est à dire la position du point dans l’espace défini par les trois axes de notre repère. Pour le vérifier, tu peux déplacer le pointeur de la souris sur l’origine du repère. Tu constateras que la position s’affiche comme sur la fig. 2. Ä De même, observe la partie gauche de l’écran, tu remarqueras que cette partie affiche progressivement l’historique des opérations que tu réalises dans ton esquisse. A chaque fois que tu créeras une nouvelle forme, celle-ci sera rajoutée dans cette partie de l’écran (voir fig. 3) |
|
|
7 |
Nous allons dessiner la pièce ci-dessous. C’est un objet qui permet de ranger quelques feuilles et un crayon près du téléphone |
|
Comment allons-nous procéder ?
B - Une méthodologie :
|
8 |
Il faut d’abord dessiner l’esquisse de départ. L’esquisse de départ représente la forme à partir de laquelle nous allons progressivement “modeler” notre pièce. C’est donc une forme géométrique simple à l’intérieur de laquelle je vais pouvoir définir les formes exactes de ma pièce. Nous allons donc dessiner un rectangle pour commencer. Choisis l’outil d’esquisse “Rectangle” (Les outils d’esquisse sont sur la droite de ton écran). |
|
|
|
9 |
Clique sur l’origine du repère et trace un rectangle quelconque. |
|
|
|
10 |
L’outils cotation intelligente permet de coter les cotés du rectangle.
|
|
|
|
11 |
En sélectionnant ensuite un segment du rectangle, modifie les cotes de façon à avoir un rectangle de 120*160mm. |
|
|
|
12 |
Comme ton rectangle sort de la partie de l’esquisse visible à l’écran, repositionne le sur l’écran grâce au bouton “Zoom au mieux”. |
|
|
|
13 |
Tu vas maintenant donner une épaisseur à ta pièce en utilisant le bouton “Base/bossage extrudé”. |
|
|
|
14 |
Indique une épaisseur de 15 mm en complétant la boîte de dialogue ci-dessous. |
|
|
|
|
|
|
|
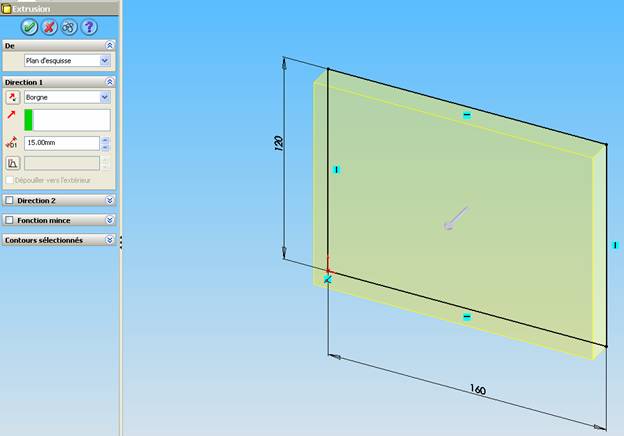
|
15 |
Tu obtiens maintenant une image du bloc dans lequel tu vas pouvoir réaliser ta pièce. |
|
|
|
16 |
Maintenant que ton travail est bien commencé, ce serait dommage de le perdre. Tu vas donc l’enregistrer dans « Mes documents » en lui donnant un nom (Par exemple “Bloc pour téléphone”. Ensuite, tu penseras régulièrement à enregistrer les modifications en cliquant sur le bouton “Disquette”. |
|
|
|
17 |
Nous allons maintenant modeler progressivement notre pièce en lui enlevant de la matière. |
|
|
|
18 |
Clique sur la face principale de la pièce. Elle doit s’afficher en vert. |
|
|
|
19 |
Clique sur le bouton qui affiche les outils d’esquisse et choisis l’outil “Cercle”. |
|
|
|
20 |
Tu dois respecter ces cotations. Le diamètre du cercle est de 12 mm. |
|
|
|
21 |
Remplir la boite de dialogue comme sur l’image.
Ce sont les coordonnées du cercle et le rayon. |
|
|
|
22 |
Il faut maintenant enlever de la matière sur 12 mm avec la fonction enlèvement de matière. |
|
|
|
|
|||
|
23 |
As-tu pensé à enregistrer tes modifications ? |
|
|
|
24 |
Tu peux déjà faire tourner ta pièce pour la voir sous différents angles. Pour cela, utilise le bouton “Rotation de la vue”. |
|
|
|
25 |
Nous allons maintenant extruder (enlever de la matière) la partie qui doit recevoir le bloc de feuilles. Pour cela, choisis l’outil d’esquisse “Rectangle”. |
|
|
|
26 |
Sur la face principale, dessine un rectangle. Tu dois respecter les cotations de la figure ci dessous. Il faut utiliser la cotation intelligente
Ensuite, tu feras une extrusion sur 12 mm de profondeur. |
|
|
|
|
|
|
|

|
27 |
Maintenant, tu vas dessiner un rectangle de 60 x 14 mm. Il doit se situer à 30mm du bas du rectangle . |
|
|
28 |
Puis, tu vas l’extruder sur 12 mm de profondeur, comme sur la figure ci-contre. |
|
|
29 |
Maintenant, nous allons passer aux formes de finition en mettant les congés (arrondis). Pour mettre les congés, tu auras à faire tourner ta pièce à l’écran pour mettre en évidence les arrêtes sur lesquelles tu veux mettre des congés. |
|
|
30 |
Pour réaliser un congé, il faut sélectionner la face et prendre l’outil “Congés” qui se trouve à gauche de l’écran. |
|
|
31 |
Nous allons d’abord réaliser les congés de 60 mm. Indique 60 mm dans la case “Rayon du congé”. |
|

|
32 |
Tu dois alors obtenir ceci : |
|
|
|
33 |
En utilisant la même méthode, tu vas maintenant réaliser les congés de 7 mm pour obtenir le résultat ci-contre. Il faut sélectionner les arêtes verticales. |
|
|
|
34 |
Tu vas continuer en mettant des congés de 3 mm sur toutes les arêtes de la face supérieure. Tu obtiens alors ce résultat. |
|
|
|
35 |
Enregistre ton travail, ce serait vraiment dommage de le perdre. |
|
|
|
|
|
|
|
Si tu veux aller plus loin ... Tu peux évider ta pièce pour enlever le maximum de matière, c’est ce que l’on appelle la fonction “Coque” sur SolidWorks.
36 |
Retourne ta pièce de façon à montrer le dessous. Clique sur le fond pour le sélectionner. |
|
|
37 |
Maintenant, choisis la fonction “Coque” à l’aide de l’outil approprié (il est à gauche de l’écran). |
|
|
38 |
Indique une épaisseur de 2,5 mm, puis clique su le bouton “OK”. |
|
|
39 |
Voici ce que tu dois obtenir. |
|
|
40 |
Tu peux encore améliorer ta pièce si tu veux en rajoutant des congés sur les arêtes de la partie évidée (extrudée), mais attention ! ... Elle ne fait plus que 2,5 mm d’épaisseur. Voici ce que cela donne : |
|
|
41 |
SolidWorks te permet également d’observer ta pièce sous différentes vues, pour cela, tu peux utiliser les boutons situés en haut de l’écran. |
|
|
48 |
De même, si tu cliques sur les opérations enregistrées dans l’historique, la forme correspondante sera mise en évidence sur l’esquisse de ta pièce. |
|
Merci à Emmanuel Leclainche, auteur original du TP.